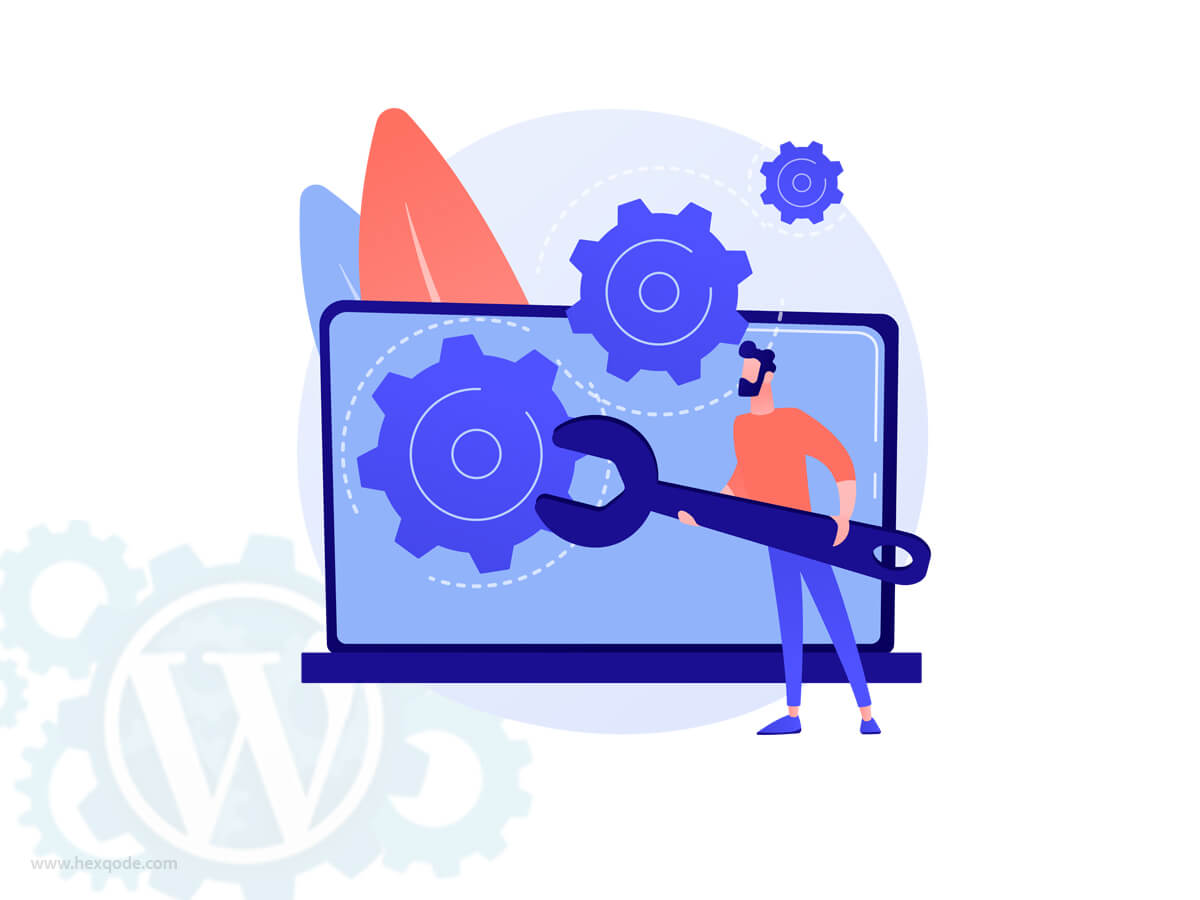
WordPress, a versatile content management system, paired with the power of a LAMP stack (Linux, Apache, MySQL, PHP), can provide a robust foundation for your website. This step-by-step guide is tailored for beginners, ensuring a smooth and error-free installation process.
WordPress is a popular open-source CMS, while the LAMP stack is a set of software components that form the basis of many web servers. Understanding these components is crucial before diving into the installation process.
So, you’ve got your LAMP stack (Linux, Apache, MySQL, PHP) installed and ready to roll. To install LAMP stack on ubuntu 22.04 follow this article. Now, let’s dive into the exciting process of installing WordPress, the user-friendly content management system that powers millions of websites worldwide.
Prerequisites
Before we embark on this WordPress adventure, make sure you’ve ticked off the following:
- LAMP Stack Installed: Check that Linux, Apache, MySQL, and PHP are up and running on your system.
- Access to Terminal/Shell: You’ll need to execute some commands, so make sure you’re comfortable with the command line.
- Database Details: Have your MySQL database credentials handy. If you haven’t set up a database, now’s the time.
Downloading WordPress
Head over to the official WordPress website and grab the latest version of the software. You can either download it directly to your server or download it locally and transfer it later.
Setting Up WordPress
Step 1: Extract WordPress Files
Navigate to the directory where you downloaded WordPress and extract the files. If you’re using the terminal, the command might look like this:
tar -zxvf wordpress-x.x.x.tar.gzReplace x.x.x with the version number you downloaded.
Step 2: Move WordPress Files
Move the extracted files to your Apache root directory. The default path is often /var/www/html/. Again, if you’re using the terminal:
sudo mv wordpress/* /var/www/html/Step 3: Set Permissions
Adjust file permissions to ensure smooth functioning:
sudo chown -R www-data:www-data /var/www/html/
sudo chmod -R 755 /var/www/html/Database Configuration
Step 4: Create a Database
Use MySQL to create a new database for your WordPress installation:
mysql -u root -pEnter your MySQL root password when prompted, then create a database:
CREATE DATABASE yourdatabase;Replace yourdatabase with your preferred name.
Step 5: Create a Database User
Still in MySQL, create a user and grant them privileges:
CREATE USER 'youruser'@'localhost' IDENTIFIED BY 'yourpassword';
GRANT ALL PRIVILEGES ON yourdatabase.* TO 'youruser'@'localhost';
FLUSH PRIVILEGES;Replace youruser and yourpassword with your chosen username and password.
WordPress Configuration
Step 6: Configure WordPress
In your browser, go to http://yourdomain.com (replace with your actual domain). You should see the WordPress setup page. Follow the prompts, entering your database details when prompted.
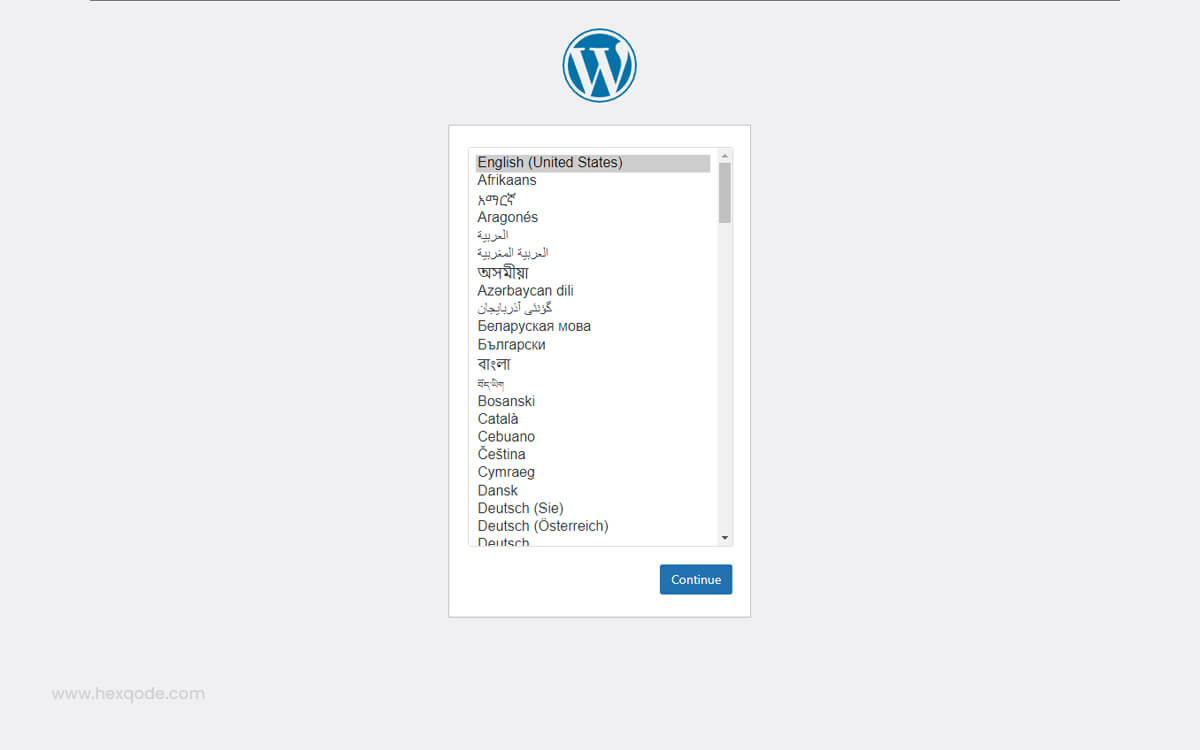
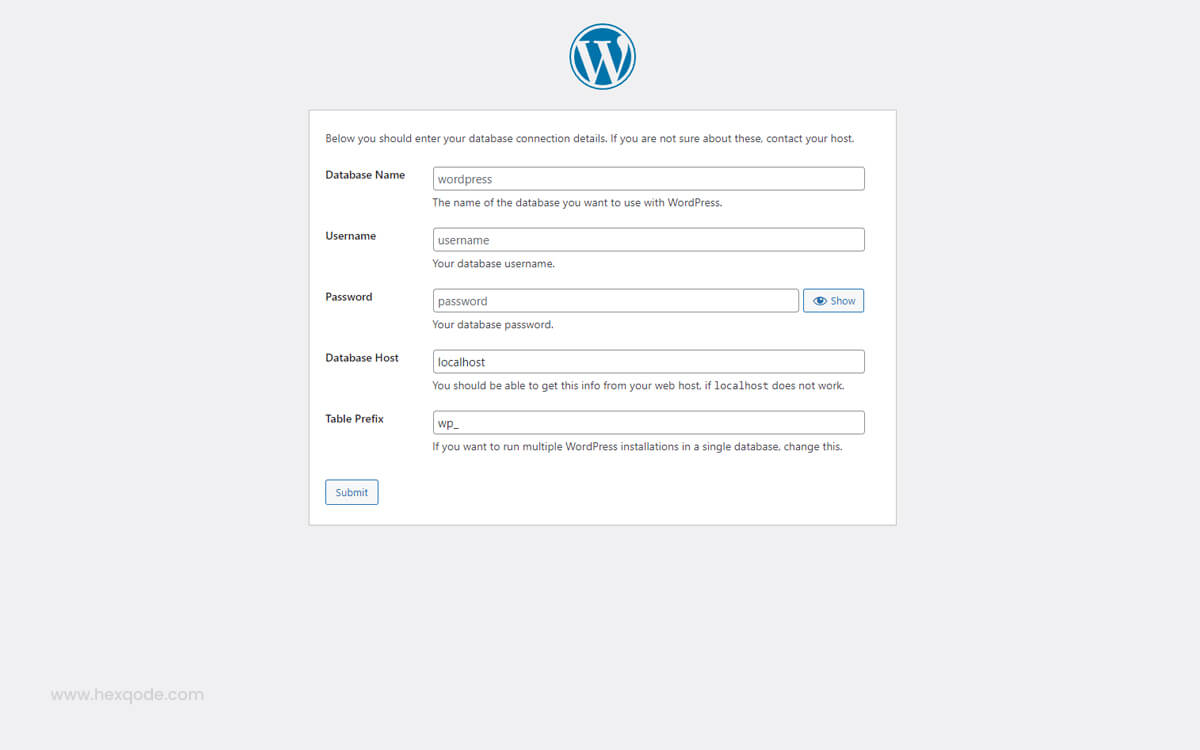
Step 7: Run the Installation
Click “Run the installation,” fill in your site details”, you’re almost there!
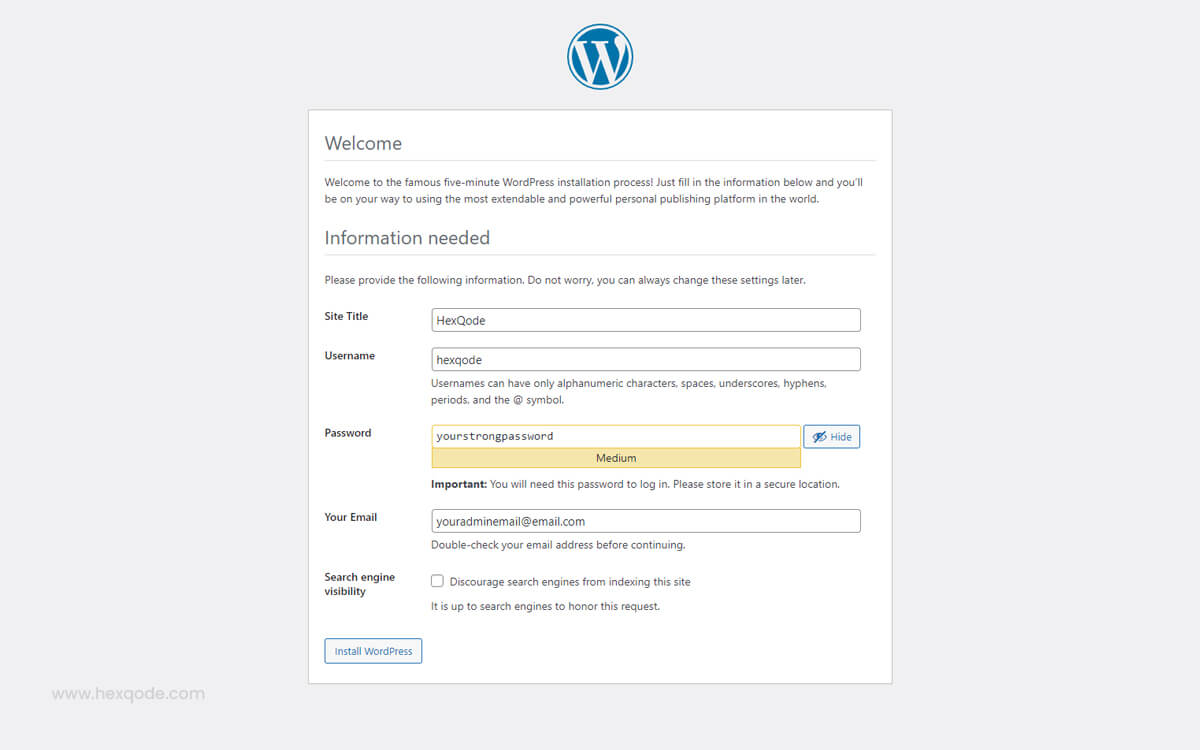
Step 8: Log In
After the installation, log in with the credentials you just set up. Welcome to your WordPress dashboard!
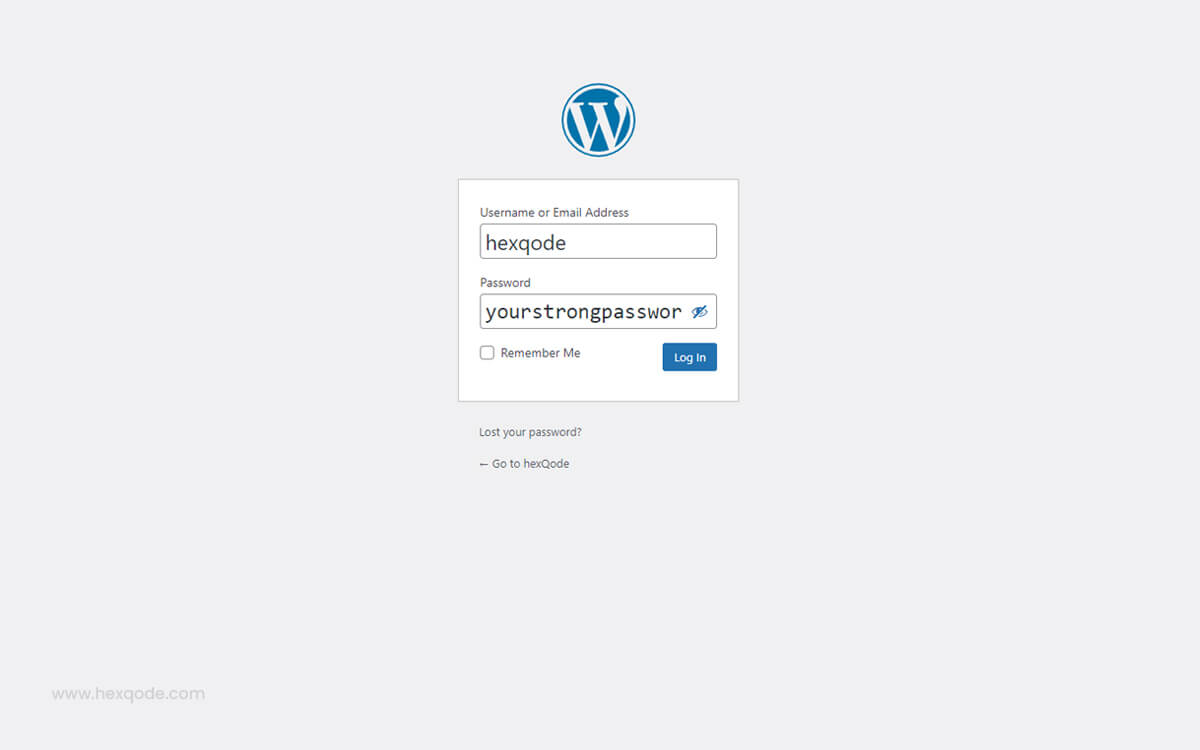
Conclusion
Congratulations! You’ve successfully installed WordPress on your LAMP stack. This is just the beginning of your website-building journey. Explore themes, plugins, and content creation to make your site uniquely yours.
FAQs
I’ve encountered an error during installation. What should I do?
Check your configurations and ensure file permissions are set correctly. If issues persist, consult the WordPress support forums.
Can I install WordPress on a different directory within my server?
Yes, you can. Adjust the paths in the extraction and move commands accordingly.
Do I need to keep the downloaded WordPress files after installation?
It’s recommended to remove them for security reasons. However, keep a backup just in case.
Can I change my database details after installation?
While possible, it’s not recommended. Make sure to back up your site before attempting any changes.
Is there a way to reset my WordPress site to its initial state?
Yes, there are plugins available for resetting WordPress, but use them with caution and always have a backup.






Leave a Reply