
In the digital age, the ability to configure network settings is a crucial skill. Ubuntu 22.04, the latest iteration of this popular Linux distribution, offers a user-friendly environment to manage your network settings. This article will walk you through the process of configuring network settings on Ubuntu 22.04, from both graphical and command-line perspectives. Whether you’re a beginner or an experienced user, you’ll find valuable insights to help you stay connected effortlessly.
Getting Started
1. Understand Your Network Requirements
Before diving into the configuration, it’s essential to understand your network requirements. Determine whether you need a wired or wireless connection and collect the necessary information, such as IP addresses, subnet masks, and gateways.
2. Accessing Network Settings
a. Graphical Method
You can access network settings through the graphical user interface (GUI). Click on the network icon in the top right corner of your screen. This will open the network settings window.
b. Command-Line Method
For those who prefer the command line, open the terminal using Ctrl+Alt+T and proceed with the following commands.
$ sudo nmtuiConfiguring Network Settings
3. Wired Connection Configuration
If you’re using a wired connection:
a. Using the Graphical Interface
In the network settings window, click on the “Wired” tab, select your wired connection, and click on the gear icon. Here, you can configure your IP address, DNS, and proxy settings.
b. Using the Command Line
To configure your wired connection via the command line, use the following commands:
$ sudo ifconfig eth0 up
$ sudo dhclient eth04. Wireless Connection Configuration
For wireless connections:
a. Graphical Method
In the network settings window, click on the “Wi-Fi” tab. Select your network, enter the Wi-Fi password, and click “Connect.”
b. Command-Line Method
To configure your wireless connection via the command line, use the following commands:
$ nmcli device wifi list
$ nmcli device wifi connect your_SSID password your_passwordAdvanced Network Configuration
5. Setting Up Static IP Address
If you require a static IP address:
a. Graphical Method
In the network settings window, click on the “Wired” or “Wi-Fi” tab, select your connection, and click on the gear icon. Here, you can switch from DHCP to manual and input your static IP information.
b. Command-Line Method
For a static IP via the command line, create or edit the netplan configuration file:
$ sudo nano /etc/netplan/01-network-manager-all.yamlAnd add the following:
network:
version: 2
renderer: networkd
ethernets:
eth0:
addresses: [your_static_IP/your_subnet_mask]
gateway4: your_gateway
nameservers:
addresses: [your_DNS_server]After saving the file, apply the configuration:
$ sudo netplan applyTroubleshooting Network Issues
6. Diagnosing Problems
Should you encounter network issues, Ubuntu 22.04 provides built-in tools for troubleshooting. Access the “Settings” menu and click on the “Network” tab. Here, you can diagnose and resolve common network problems.
7. Additional Network Utilities
For more advanced troubleshooting, you can use command-line utilities like ping, traceroute, and netstat to identify and resolve connectivity issues.
Conclusion
Configuring network settings on Ubuntu 22.04 is a vital skill for ensuring a seamless online experience. This article has guided you through both graphical and command-line methods, empowering you to manage wired and wireless connections, configure static IP addresses, and troubleshoot network issues. By following these steps, you can stay connected and productive with Ubuntu 22.04.
FAQs
-
Can I configure network settings on Ubuntu 22.04 if I’m a beginner?
Absolutely! Ubuntu 22.04 offers user-friendly graphical tools for network configuration, making it accessible to users of all experience levels.
-
What should I do if I forget my Wi-Fi password?
You can retrieve your Wi-Fi password from your router’s settings or reset it by connecting to the router directly via an Ethernet cable.
-
Why would I need a static IP address?
Static IP addresses are beneficial for scenarios like hosting a server, remote desktop access, or any situation where a consistent IP is required.
-
Are there any network issues that I can’t resolve with these methods?
In some cases, network issues may be related to hardware problems or service provider issues. Contacting your internet service provider or checking your hardware may be necessary.
-
Can I use the terminal for all network configuration tasks?
Yes, you can use the command line for all network configuration tasks, but the graphical interface is often more user-friendly, especially for beginners.





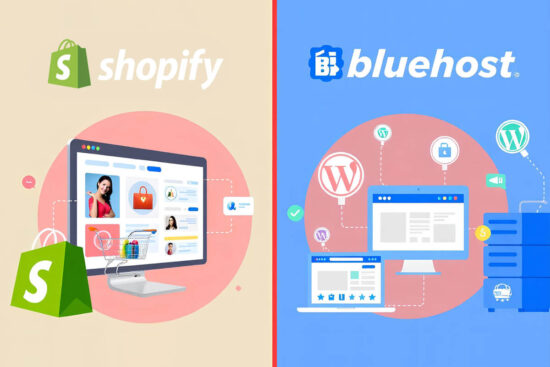
Leave a Reply